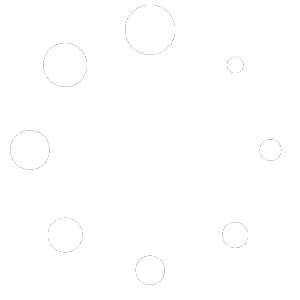MULTI- FACTOR AUTHENTICATION
How MFA works with Moodle?

-Using Email
⦁ The user navigates to the Moodle login page and enters their username and password.
⦁ After entering their credentials, the user is prompted to verify their identity using a second factor.
⦁ Moodle sends an email with a one-time password (OTP) to the user’s registered email address.
⦁ The user retrieves the OTP from their email and enters it into the Moodle login page.
⦁ Moodle validates the OTP. If the OTP is correct and has not expired, the user is granted access.
⦁ Each time the user attempts to log in from a different IP address or browser, they will be required to enter a new OTP, enhancing security.
⦁ The administrator can adjust from the backend the number of days the OTP is valid.
⦁ This authentication is compatible with both MS and Google Browsers.
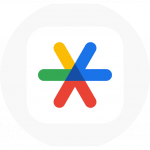
-Using Google Authenticator app
⦁ Download the “Google Authenticator” app on your mobile device to get started.
⦁ A QR code will appear on the screen when you try to log in using your login information.
⦁ Scan the QR code with the Google Authenticator app on your phone.
⦁ Thereafter, users need to input the code shown on the app to finish the login procedure, after entering their credentials.
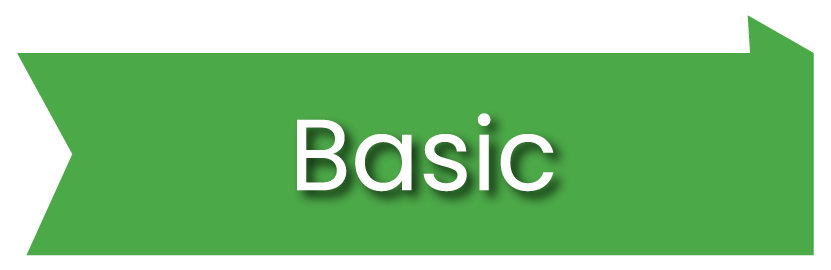
$199
Plan A
*Secure checkout
- Configure MFA Settings.
- Enable MFA and select email as the method.
- Use a second factor for verification.
- Receive OTP via email.
- Input OTP into Moodle.
- OTP validation for access.
- Adjust OTP Validity
- Ensure Browser Compatibility.
- Test MFA implementation.
- Educate users on MFA.
- Monitor and adjust MFA settings as needed.
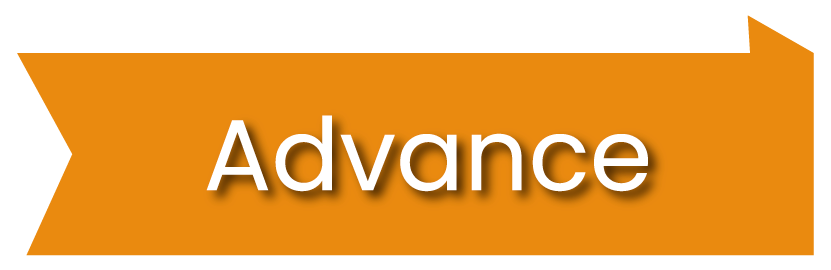
$299
Plan B
*Secure checkout
- Instruct users to download the "Google Authenticator" app on their mobile devices.
- Configure MFA Settings
- Enable MFA in the Moodle settings.
- Choose Google Authenticator as the MFA method.
- Set up User Login
- Generate QR Code
- Scan QR Code
- Retrieve OTP
- Adjust OTP Validity
- Ensure MFA works on various browsers.
- Test the MFA implementation.
- Monitor and adjust MFA settings as needed for security and user experience
- Maintenance for one week after Implementation
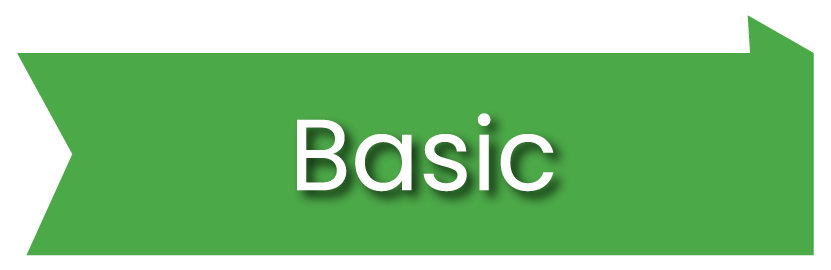
$199
Plan A
*Secure checkout
- Configure MFA Settings.
- Enable MFA and select email as the method.
- Use a second factor for verification.
- Receive OTP via email.
- Input OTP into Moodle.
- OTP validation for access.
- Adjust OTP Validity
- Ensure Browser Compatibility.
- Test MFA implementation.
- Educate users on MFA.
- Monitor and adjust MFA settings as needed.
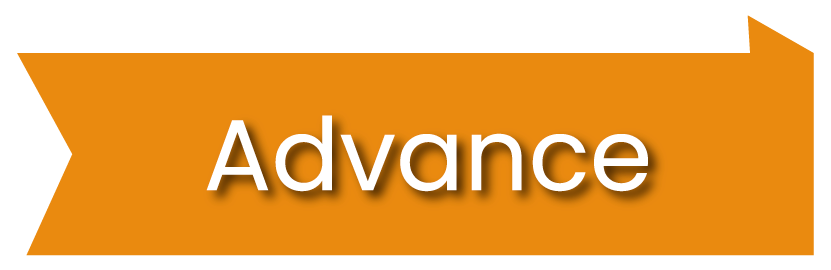
$299
Plan B
*Secure checkout
- Instruct users to download the "Google Authenticator" app on their mobile devices.
- Configure MFA Settings
- Enable MFA in the Moodle settings.
- Choose Google Authenticator as the MFA method.
- Set up User Login
- Generate QR Code
- Scan QR Code
- Retrieve OTP
- Adjust OTP Validity
- Ensure MFA works on various browsers.
- Test the MFA implementation.
- Monitor and adjust MFA settings as needed for security and user experience
- Maintenance for one week after Implementation
Work Delivered For

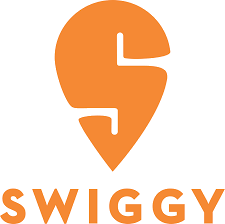

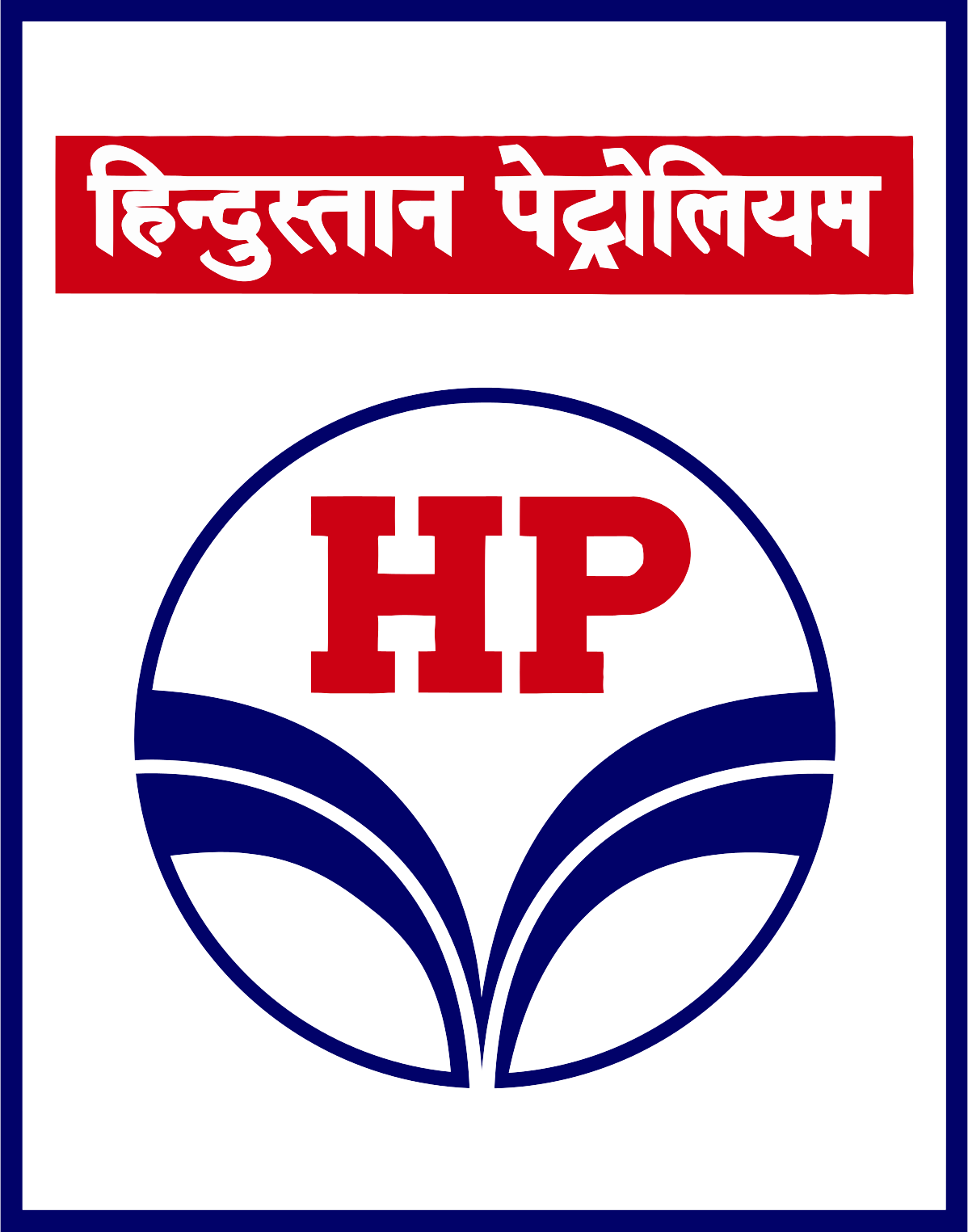
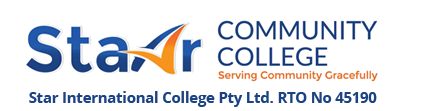
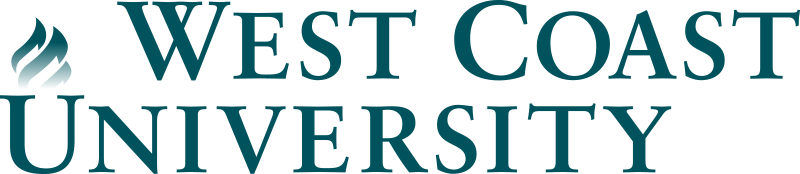


2005
WORKING SINCE

500
GLOBAL CLIENTS

100
LMS DEVELOPED

2000
ECOURSES DESIGNED
Get in Touch with Our Experts
Contact Us